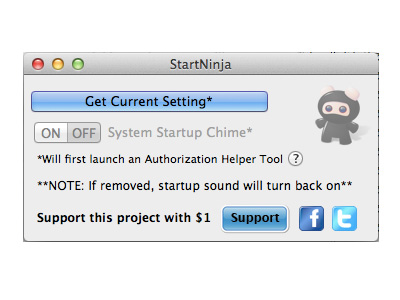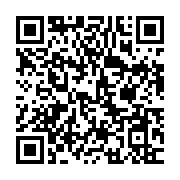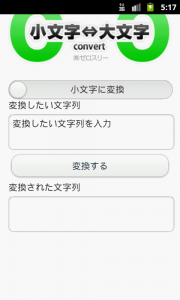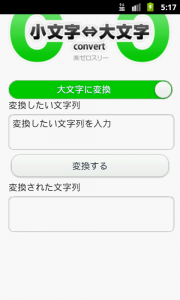2012年7月4日
弊社「BABY IN CAR」ステッカー販売サイトにドメイン(babyincar.biz)を設定しました。
好評いただいている弊社の「BABY IN CAR/BABY ON BOARD」ステッカー/シールを販売するサイト「BABY IN CAR/BABY ON BOARD(赤ちゃんが乗っています)ステッカー/シールの販売」に、独自ドメイン「babyincar.biz」を設定しました。
今までは、zerothree.co.jp内に置いていたのですが、たまたま「babyincar」でドメインを検索してみたところ「.biz」が空いていたので、ドメインを取得して設置しました。
ドメイン設定したついでに、以前は貼付けステップと購入フォームしかなかったので、簡単なスライド画像も設置してみました。これで少しはウェブサイトっぽくなったでしょうか。
この「BABY IN CAR/BABY ON BOARD(赤ちゃんが乗っています)ステッカー/シールの販売」サイトは、1枚525円と格安なので、ご購入予定のある方は、是非ご検討ください。
それでは、今後ともどうぞ宜しくお願い致します。
ウェブサイト, サイン(看板), 自社サービス | 12:18 | コメントは受け付けていません。 | トラックバック (0)
2012年7月3日
立川らーめんたま館「中華そば鏡花」を食べました!
立川らーめんたま館内にある「中華そば鏡花」さんに行って来ました。
ストレート麺の醤油味のスープ。
あっさりして、くどさがないので、食後も気持ちよくいれます。
モブログ, 立川市 | 20:53 | コメントは受け付けていません。 | トラックバック (0)
2012年7月2日
Adobe Extension Managerのプラグインインストール時エラーの回避方法
Adobe Extension Managerを使用してプラグインをインストールする際にエラーが出た場合の回避方法です。
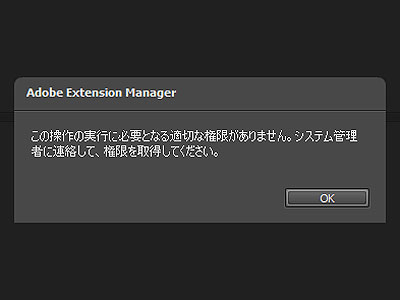
プラグインのアイコンをダブルクリックしたりして、インストールしようとすると上記のように「この操作の実行に必要となる適切な権限がありません。システム管理者に連絡して、権限を取得してください。」と警告エラーが出る場合があります。
「環境設定」にも権限についての設定はないし、どうしたものかと思い調べてみました。
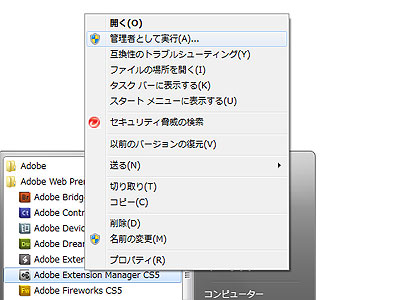
まず、エクステンションマネージャーが起動している場合は、一度閉じてください。
そして、「Windowsマーク」→「すべてのプログラム」→「Adobe 製品名(画像はWeb Premium)」→「Adobe Extension Manager」のアイコンを右クリック→「管理者として実行」。
エクステンションマネージャーが起動したら、再度プラグインをインストールしてください。これで警告が出なくなるはずです。
それでは良い拡張生活をお送りください。
Adobe | 17:14 | コメントは受け付けていません。 | トラックバック (0)
2012年6月22日
iDentity「Xperia acro HD SO-03D/IS12S 」用背面スキンシールを販売開始
スマートフォンの背面スキンカバーを販売しているiDentityから、新機種として「Xperia acro HD SO-03D/IS12S 」用の背面スキンシールの販売を開始しました!
実は随分前に「Xperia acro HD SO-03D/IS12S」用背面スキンシールの販売は開始していたのですが、まだ当ブログでお知らせしていませんでした。今頃の告知になってしまい、申し訳ございません。
この販売開始についての詳細は、iDentityブログ「「Xperia acro HD SO-03D/IS12S」背面シール販売開始です!」をご覧ください。
よろしくお願い致します。
iDentity, 自社サービス | 12:13 | コメントは受け付けていません。 | トラックバック (0)
2012年6月21日
紫陽花がとても綺麗です at 立川
立川も梅雨に入ってしばらく経ちますが、歩いていると、所々に綺麗な紫陽花が咲いています。
じめじめして、雨も多い梅雨時ですが、ふと周りを見ると、綺麗でいろいろな種類の紫陽花が咲いてますよ。
また、雨に濡れた紫陽花は雰囲気も出で良いものですね。
モブログ, 立川市 | 10:23 | コメントは受け付けていません。 | トラックバック (0)
2012年6月20日
Macの起動音を消すアプリ「StartNinja」の紹介(無料)
Macの起動音を消すアプリ「StartNinja」の紹介をします。
Macを使っていると、毎回起動時に「ジャーーーーン!!!」と音が鳴ります。
これは確かにMac使ってる感があって良いのですが、夜間やカフェなどの外出先、とにかく鳴らしたく場合もあると思います。
そこで、今回紹介する「StartNinja」という無料のアプリを入れれば、簡単にこの起動音を消すことができます。
ダウンロードして解凍後、アプリケーションフォルダに入れて、インストールは完了です。
インストール後、アプリケーションフォルダ内の「StartNinja」のかわいいアイコンをクリックして、アプリを立ち上げます。
すると、上の画像のウィンドウが出てきますので、「Get Current Setting」をクリックして、「System Startup Chime」を「OFF」に設定してください。
これで、次回からMacを起動した際の起動音が鳴りません。(ちょっと寂しいかも)
「StartNinja」は、「OS X Lion(10.7)」からの対応で、それ以前のsnow LeopardなどのOS(〜10.6)を使っていた時は「StartupSound.prefPane」を使ってました。
Mac | 12:19 | コメントは受け付けていません。 | トラックバック (0)
2012年6月19日
韓国人女優(美人)のウェブサイトを制作しました
すでに日本でも雑誌のモデルやドラマなので活躍されている、韓国人の女優さんの公式ウェブサイトを制作させていただきました。
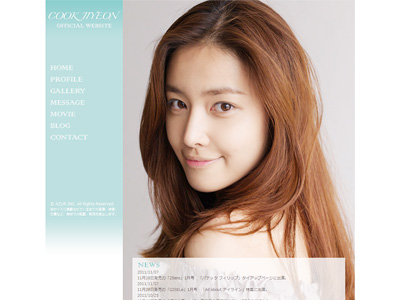
とても美人な方なので、そこが映えるように、あえてウェブサイトのデザインをシンプルにしました。
また画像も大きく、とにかく「女優さんが中心」のサイトにデザインを行いました。
デザインからコーディングまで、全てを担当させて頂きました。
これだけの美人さんなので、これからとても期待の持てる、注目の女優さんですね。
どんどん雑誌やテレビに出て、是非とも活躍して欲しいです!
この度は、ご依頼いただき誠にありがとうございました。
ウェブサイト | 10:44 | コメントは受け付けていません。 | トラックバック (0)
2012年6月15日
Androidアプリ「小文字大文字変換」を開発リリースしました!
第3弾となるAndroid専用アプリ「小文字大文字変換」を開発・リリースしました!
この「小文字大文字変換」アプリは、英語(アルファベット)を、小文字から大文字に、大文字から小文字に、簡単に変換することが可能となっております。
もちろん無料での提供ですので、お気軽にダウンロードして試してみてください。
弊社運営ウェブサイトの
「小文字(英字)→大文字(英字) | 文字変換サイト」
「大文字(英字)→小文字(英字) | 文字変換サイト」
のアプリ板となります。
ウェブサイト版は変換サイト2つに分かれていますが、アプリ版では上部のフリップスイッチを切り替えていただくことで、ひとつで2役となっております。
それでは、皆様のダウンロード、心よりお待ちしております。
Android, アプリ, スマートフォン, 自社サービス | 06:57 | コメントは受け付けていません。 | トラックバック (0)
2012年6月13日
iTunesのエンコードフォーマットを変換する方法
iTunesの曲データのエンコードフォーマットを変える方法です。
![]()
前回紹介した「Macで、音楽CDをコピーする方法(iTunes使用で無料、音質は劣化させない)」だと「Apple ロスレス・エンコーダ」で音楽CDを読み込んでいます。
注意したいのが「Apple ロスレス・エンコーダ」だと圧縮されない分、「AAC エンコーダ」などに比べて、データが大きいサイズになってしまいます。
ハードディスクに余裕がない場合や、普段はiPodやiPhoneで聴くことを考えると、データのサイズはなるべく小さくしたいですね。
そこで、音楽CDとして、CD-Rなどにコピーしてしまった後に、ハードディスクの容量を空けるために、「Apple ロスレス・エンコーダ」から「AAC エンコーダ」へ変換することが可能です。
■データのエンコード変換方法です。
iTunesのメニューバー「iTunes」→「環境設定」(Windowsだと「編集」→「設定」)→「一般」を選択し、「CDをセットした時の動作」の「読み込み設定」内にある、「読み込み方法」を「AAC エンコーダ」に設定します。
次に、変換したいデータを選択し、メニューバー「詳細」→「AAC バージョンを作成」で変換が開始されます。
変換が終わったら、元の「Apple ロスレス・エンコーダ」のデータを削除すれば、その分ハードディスクの容量が空きます。
もちろんその他のエンコードから、好きなエンコードへの変換も可能です。
ただし「mp3 エンコーダ」など高圧縮のファイルを、「AIFF エンコーダ」などの低圧縮のファイルへ変換しても、データ量が増すだけで、意味がありませんのでご注意ください。
こちらも併せてご覧下さい。
「iTunes:曲を別のファイルフォーマットに変換する方法」
Mac | 14:01 | コメントは受け付けていません。 | トラックバック (0)
2012年6月12日
Macで、音楽CDをコピーする方法(iTunes使用で無料、音質は劣化させない)
Macで、Toastなどのライティングソフトを使わずに、音楽CDをまるまるコピーする方法の紹介です。
Windowsでもメニュー部分を読み替えてもらうと対応できます。
![]()
Macには、音楽CDをコピーしたりデータを焼く時に、Taostような専用のライティングソフトは付属していません。Windowsには付属していたりするので、ライティングソフトに慣れていると、どうやってコピーするのか困ってしまうんですよね。
今回は音楽CDをiTunesを使用して、もちろん音質は劣化させずにコピーする方法を紹介しようと思います。
通常、iTunesで音楽を読み込んだ際、「AAC エンコーダ」という独自の圧縮方法で、圧縮されているため、音質が落ちてしまいます。それをそのままひとつのアルバムとして焼いてしまうと、本来のCDの音質ではなくなってしまいます。
そこで、CDを読み込む際に「Apple ロスレス・エンコーダ」を選んで読み込むことによって、音質を落とさずCDを読み込むことができ、その後にコピーをすると、元の音楽CDと同じ高音質でコピーができます。
■まずはデータの読み込み方法です。
iTunesのメニューバー「iTunes」→「環境設定」→「一般」を選択し、「CDをセットした時の動作」の「読み込み設定」内にある、「読み込み方法」を「Apple ロスレス・エンコーダ」に設定し、音楽CDを入れて、データを読み込んでください。
■次にCD-Rへのコピー方法です。
音楽CDの読み込みが完了したら、メニューバー「ファイル」→「新規プレイリスト」で空のプレイリストを作成し、「ライブラリ」の「ミュージック」内から、読み込んだデータをその中へ全てドラッグします。
その時、プレイリスト名が「名称設定のプレイリスト」となっているので、そのアルバム名に変更します。
そして、空のCD-Rを挿入し、メニューバー「ファイル」→「プレイリストからディスク作成」で、「オーディオCD」を選択し、「ディスク作成」を押して、あとは焼きあがるのを待つだけです。
具体的な方法は
「iTunes:高音質オーディオ CD の作成方法」
をご覧いただくと解りやすいかと思います。
Appleには、もう少し誰でも簡単にCDをコピーできるようにして欲しいですね。
【追記】(6月12日)
「iTunesのエンコードフォーマットを変換する方法」
Mac | 12:20 | コメントは受け付けていません。 | トラックバック (0)
- 最近のエントリー
-
- EC-CUBEの商品登録ページの「一覧-メインコメント」をmeta要素(タグ)のdescriptionに表示する方法
- EC-CUBEの商品登録ページの「検索ワード」をmeta要素(タグ)のkeywordsに表示する方法
- iDentity「Optimus it L-05D」用背面スキンシールカバーの販売を開始しました!
- iDentity「Xperia SX SO-05D」用背面スキンシールカバーの販売を開始しました!
- iDentity「Xperia GX SO-04D」用背面スキンシールカバーの販売を開始しました!
- iDentity「ARROWS X F-10D」用背面スキンシールカバーの販売を開始しました!
- iDentity「GALAXY S3 SC-06D」用背面スキンシールカバーの販売を開始しました!
- iDentity「iPhone5」用背面スキンシールカバーの販売を開始しました!
- Androidアプリ「色当てゲーム」を開発~リリースしました!(幼児向け知育アプリ)
- 昭島市「モリタウン」で、ハワイアンイベント「ALOHA CARNIVAL」が開催されます!
- カテゴリー
- アーカイブ
-
- 2012年12月
- 2012年11月
- 2012年10月
- 2012年9月
- 2012年8月
- 2012年7月
- 2012年6月
- 2012年5月
- 2012年4月
- 2012年3月
- 2012年2月
- 2012年1月
- 2011年12月
- 2011年11月
- 2011年10月
- 2011年9月
- 2011年8月
- 2011年7月
- 2011年6月
- 2011年5月
- 2011年4月
- 2011年3月
- 2011年2月
- 2011年1月
- 2010年12月
- 2010年11月
- 2010年10月
- 2010年9月
- 2010年8月
- 2010年7月
- 2010年6月
- 2010年5月
- 2010年4月
- 2010年3月
- 2010年2月
- 2010年1月
- 2009年12月
- 2009年11月
- 2009年10月
- 2009年8月
- 2009年7月
- 2009年6月