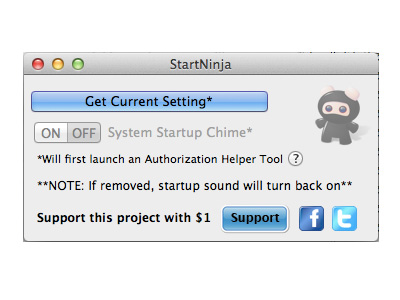2012年8月29日
MacBookのメモリーを増設してみました
MacBook(白)のメモリーを初期の2ギガから、倍の4ギガに増設してみました。
せっかくなので、増設作業の流れと写真を公開します。

今回のメモリは、Transcend社のDDR3、1066Mhzの2ギガを2枚(合計4ギガ)購入しました。
Transcend JetRam ノートPC用増設メモリ PC3-8500(DDR3-1066) 2GB 永久保証 JM1066KSU-2G
amazonで購入しました。

まずはMacBookを裏返して、裏蓋を外します。裏蓋を外す際は、とても小さなプラスドライバーが必要です。100均などで購入しておきましょう。

MacBookには、メモリーを挿す、メモリスロットが2箇所(赤丸)あります。そこへ2ギガのメモリを1枚ずつ挿していきます。
触る時は、静電気には気をつけましょう。

メモリの取り外し方法は、メモリの両端にあるプラスチックの部分を外側へ開いてあげると、メモリが持ち上がってきますので、持ち上がってきたらメモリを「クックックッ」とやさしく抜き取ります。2枚とも同じ要領で抜いてください。

空になったスロットに、抜いた時の逆の要領で新しいメモリを挿していきます。

新しいメモリが2枚とも挿入されました。
それから裏蓋をドライバーで止めれば完成です。
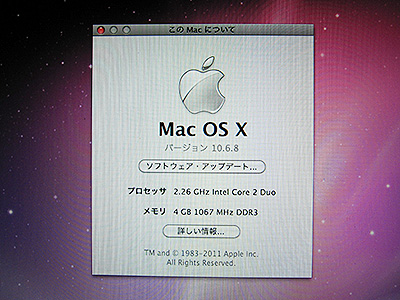
メモリがOSに認識しているかをチェックします。
マックの電源ボタンを押し、無事に起動するのを確認したら
「リンゴマーク」→「このMacについて」
の「メモリ」部分が4ギガになっていれば、メモリ増設成功です。
メモリを増設しての効果は、通常のインターネットのブラウジングとメール程度なら、あまり期待できないかもしれません。
効果を実感したところは、気のせいか起動が少し早くなったのと、iPhotoに入っているサイズの大きな大量画像が閲覧しやすくなりました。
※メモリの増設作業をご自分でなさる場合は、自己責任でお願いします
売り上げランキング: 737
Mac | 21:29 | コメントは受け付けていません。 | トラックバック (0)
2012年6月20日
Macの起動音を消すアプリ「StartNinja」の紹介(無料)
Macの起動音を消すアプリ「StartNinja」の紹介をします。
Macを使っていると、毎回起動時に「ジャーーーーン!!!」と音が鳴ります。
これは確かにMac使ってる感があって良いのですが、夜間やカフェなどの外出先、とにかく鳴らしたく場合もあると思います。
そこで、今回紹介する「StartNinja」という無料のアプリを入れれば、簡単にこの起動音を消すことができます。
ダウンロードして解凍後、アプリケーションフォルダに入れて、インストールは完了です。
インストール後、アプリケーションフォルダ内の「StartNinja」のかわいいアイコンをクリックして、アプリを立ち上げます。
すると、上の画像のウィンドウが出てきますので、「Get Current Setting」をクリックして、「System Startup Chime」を「OFF」に設定してください。
これで、次回からMacを起動した際の起動音が鳴りません。(ちょっと寂しいかも)
「StartNinja」は、「OS X Lion(10.7)」からの対応で、それ以前のsnow LeopardなどのOS(〜10.6)を使っていた時は「StartupSound.prefPane」を使ってました。
Mac | 12:19 | コメントは受け付けていません。 | トラックバック (0)
2012年6月13日
iTunesのエンコードフォーマットを変換する方法
iTunesの曲データのエンコードフォーマットを変える方法です。
![]()
前回紹介した「Macで、音楽CDをコピーする方法(iTunes使用で無料、音質は劣化させない)」だと「Apple ロスレス・エンコーダ」で音楽CDを読み込んでいます。
注意したいのが「Apple ロスレス・エンコーダ」だと圧縮されない分、「AAC エンコーダ」などに比べて、データが大きいサイズになってしまいます。
ハードディスクに余裕がない場合や、普段はiPodやiPhoneで聴くことを考えると、データのサイズはなるべく小さくしたいですね。
そこで、音楽CDとして、CD-Rなどにコピーしてしまった後に、ハードディスクの容量を空けるために、「Apple ロスレス・エンコーダ」から「AAC エンコーダ」へ変換することが可能です。
■データのエンコード変換方法です。
iTunesのメニューバー「iTunes」→「環境設定」(Windowsだと「編集」→「設定」)→「一般」を選択し、「CDをセットした時の動作」の「読み込み設定」内にある、「読み込み方法」を「AAC エンコーダ」に設定します。
次に、変換したいデータを選択し、メニューバー「詳細」→「AAC バージョンを作成」で変換が開始されます。
変換が終わったら、元の「Apple ロスレス・エンコーダ」のデータを削除すれば、その分ハードディスクの容量が空きます。
もちろんその他のエンコードから、好きなエンコードへの変換も可能です。
ただし「mp3 エンコーダ」など高圧縮のファイルを、「AIFF エンコーダ」などの低圧縮のファイルへ変換しても、データ量が増すだけで、意味がありませんのでご注意ください。
こちらも併せてご覧下さい。
「iTunes:曲を別のファイルフォーマットに変換する方法」
Mac | 14:01 | コメントは受け付けていません。 | トラックバック (0)
2012年6月12日
Macで、音楽CDをコピーする方法(iTunes使用で無料、音質は劣化させない)
Macで、Toastなどのライティングソフトを使わずに、音楽CDをまるまるコピーする方法の紹介です。
Windowsでもメニュー部分を読み替えてもらうと対応できます。
![]()
Macには、音楽CDをコピーしたりデータを焼く時に、Taostような専用のライティングソフトは付属していません。Windowsには付属していたりするので、ライティングソフトに慣れていると、どうやってコピーするのか困ってしまうんですよね。
今回は音楽CDをiTunesを使用して、もちろん音質は劣化させずにコピーする方法を紹介しようと思います。
通常、iTunesで音楽を読み込んだ際、「AAC エンコーダ」という独自の圧縮方法で、圧縮されているため、音質が落ちてしまいます。それをそのままひとつのアルバムとして焼いてしまうと、本来のCDの音質ではなくなってしまいます。
そこで、CDを読み込む際に「Apple ロスレス・エンコーダ」を選んで読み込むことによって、音質を落とさずCDを読み込むことができ、その後にコピーをすると、元の音楽CDと同じ高音質でコピーができます。
■まずはデータの読み込み方法です。
iTunesのメニューバー「iTunes」→「環境設定」→「一般」を選択し、「CDをセットした時の動作」の「読み込み設定」内にある、「読み込み方法」を「Apple ロスレス・エンコーダ」に設定し、音楽CDを入れて、データを読み込んでください。
■次にCD-Rへのコピー方法です。
音楽CDの読み込みが完了したら、メニューバー「ファイル」→「新規プレイリスト」で空のプレイリストを作成し、「ライブラリ」の「ミュージック」内から、読み込んだデータをその中へ全てドラッグします。
その時、プレイリスト名が「名称設定のプレイリスト」となっているので、そのアルバム名に変更します。
そして、空のCD-Rを挿入し、メニューバー「ファイル」→「プレイリストからディスク作成」で、「オーディオCD」を選択し、「ディスク作成」を押して、あとは焼きあがるのを待つだけです。
具体的な方法は
「iTunes:高音質オーディオ CD の作成方法」
をご覧いただくと解りやすいかと思います。
Appleには、もう少し誰でも簡単にCDをコピーできるようにして欲しいですね。
【追記】(6月12日)
「iTunesのエンコードフォーマットを変換する方法」
Mac | 12:20 | コメントは受け付けていません。 | トラックバック (0)
2012年4月23日
Adobe「Creative Suite 6」が発表されました。注目は「Adobe Creative Cloud」でしょう!
遂にAdobe「Creative Suite 6」が発表されました!
今回の目玉は、機能もそうですが、何と言っても「Adobe Creative Cloud」でしょう!
「Adobe Creative Cloud」なら、月額でAdobe CS6の全てのアプリケーションを利用できるようになるのです。
もう数十万円のCSシリーズを買わなくてよくなり、制作会社にとって、そして個人の方にも導入しやすくなるシステムではないでしょうか。
発売日、及びサービス提供開始日は、5月11日からとなっています。
気になる料金は、年間プランが5,000円/月額、月々プランが8,000円/月額となっています。
(発売記念版3,000円/月額、学生・教職員個人版4,000円/月額)
最大2台のコンピューターにインストールできるようです。ただし、2台同時起動での使用はできません。
何はともあれ、発売日(サービス提供)がとても楽しみですね!
Mac, Windows, インターネット | 18:39 | コメントは受け付けていません。 | トラックバック (0)
2012年3月27日
EvernoteのMac版はインクノート機能が使用できない
ここ最近、Evernoteを使って、お仕事関連のメモやネタを書き留めているのですが、手書きでノートを書ける便利な機能「インクノート」というのがあります。
その「インクノート」機能が、Windows版にはあるのですが、なんとMac版にはないことが判明。ガックリ。。。

「インクノート」とはEvernoteにおいて手書きのノートをとる機能の事を指す。
マウスもしくはタブレットの動きにより文字やイラストをEvernoteのノート内に書き込むことができる。
現在はWindows版のみ提供されておりMacユーザーは使用することができない。
■参考サイト「インクノート」
ちなみにWindowsやAndroid版で書いたインクノートは、Macで見ることができます。
また手書きはできませんが、手書きした部分の以外の上下に追加でテキストは入力できます。
早いところMac版にも対応して欲しいですね。
Mac, インターネット | 17:21 | コメントは受け付けていません。 | トラックバック (0)
2011年3月3日
「Macのブラウザ読み込み〜表示が遅い場合の解消法」の続き
前回「Macのブラウザ読み込み〜表示が遅い場合の解消法」で記事を書きましたが、これだけではいまいち解消しない感があったらので、参考サイトを元にさらに解消法を施してみた。
今回、やってみたことはこちら。
症状ってかFirefox3ってFirefox2より明らかに重くなったよね?
対策
URLにabout:configと打ち込みリターン。
フィルタのフィールドにipv6と打ち込むと設定名がnetwork.dns.disableIPv6という項目が残るので、其処をダブルクリック又はコンテクストメニューから「切り替え」で値がtrueに成る様にする。
此れで1.3倍程速くなった気がします。
これでさらに、読み込みのモタつき感がなくなったような気がします。
■参考サイト
[Mac]最近Firefoxが妙に重くなったなと感じているあなたm9(´Д`)の為のTips
Mac, インターネット | 10:44 | コメントは受け付けていません。 | トラックバック (0)
2011年2月25日
Macのブラウザ読み込み〜表示が遅い場合の解消法
以前から、Macで使っているブラウザ(FirefoxとSafari)が、ページの表示に時間がかかるので、どうにかならないかと思い検索してみたら、やはり同じような症状の方がゾロゾロと。
さっそく解決サイトに習い、Macの「システム環境設定」の「ネットワーク」、「詳細」、「TCP/IP」の「IPv6の構成」を「切」に変更したら、スッキリと直りました。
人それぞれ、各環境によって違うと思うので、特に変わらない環境もあるかもしれませんし、自己責任でお願いします。
■参考サイト
追加:「Macのブラウザ読み込み〜表示が遅い場合の解消法」の続き
Mac, インターネット | 17:34 | コメントは受け付けていません。 | トラックバック (0)
- 最近のエントリー
-
- EC-CUBEの商品登録ページの「一覧-メインコメント」をmeta要素(タグ)のdescriptionに表示する方法
- EC-CUBEの商品登録ページの「検索ワード」をmeta要素(タグ)のkeywordsに表示する方法
- iDentity「Optimus it L-05D」用背面スキンシールカバーの販売を開始しました!
- iDentity「Xperia SX SO-05D」用背面スキンシールカバーの販売を開始しました!
- iDentity「Xperia GX SO-04D」用背面スキンシールカバーの販売を開始しました!
- iDentity「ARROWS X F-10D」用背面スキンシールカバーの販売を開始しました!
- iDentity「GALAXY S3 SC-06D」用背面スキンシールカバーの販売を開始しました!
- iDentity「iPhone5」用背面スキンシールカバーの販売を開始しました!
- Androidアプリ「色当てゲーム」を開発~リリースしました!(幼児向け知育アプリ)
- 昭島市「モリタウン」で、ハワイアンイベント「ALOHA CARNIVAL」が開催されます!
- カテゴリー
- アーカイブ
-
- 2012年12月
- 2012年11月
- 2012年10月
- 2012年9月
- 2012年8月
- 2012年7月
- 2012年6月
- 2012年5月
- 2012年4月
- 2012年3月
- 2012年2月
- 2012年1月
- 2011年12月
- 2011年11月
- 2011年10月
- 2011年9月
- 2011年8月
- 2011年7月
- 2011年6月
- 2011年5月
- 2011年4月
- 2011年3月
- 2011年2月
- 2011年1月
- 2010年12月
- 2010年11月
- 2010年10月
- 2010年9月
- 2010年8月
- 2010年7月
- 2010年6月
- 2010年5月
- 2010年4月
- 2010年3月
- 2010年2月
- 2010年1月
- 2009年12月
- 2009年11月
- 2009年10月
- 2009年8月
- 2009年7月
- 2009年6月