2012年8月29日
MacBookのメモリーを増設してみました
MacBook(白)のメモリーを初期の2ギガから、倍の4ギガに増設してみました。
せっかくなので、増設作業の流れと写真を公開します。

今回のメモリは、Transcend社のDDR3、1066Mhzの2ギガを2枚(合計4ギガ)購入しました。
Transcend JetRam ノートPC用増設メモリ PC3-8500(DDR3-1066) 2GB 永久保証 JM1066KSU-2G
amazonで購入しました。

まずはMacBookを裏返して、裏蓋を外します。裏蓋を外す際は、とても小さなプラスドライバーが必要です。100均などで購入しておきましょう。

MacBookには、メモリーを挿す、メモリスロットが2箇所(赤丸)あります。そこへ2ギガのメモリを1枚ずつ挿していきます。
触る時は、静電気には気をつけましょう。

メモリの取り外し方法は、メモリの両端にあるプラスチックの部分を外側へ開いてあげると、メモリが持ち上がってきますので、持ち上がってきたらメモリを「クックックッ」とやさしく抜き取ります。2枚とも同じ要領で抜いてください。

空になったスロットに、抜いた時の逆の要領で新しいメモリを挿していきます。

新しいメモリが2枚とも挿入されました。
それから裏蓋をドライバーで止めれば完成です。
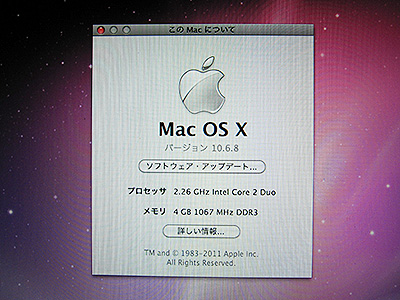
メモリがOSに認識しているかをチェックします。
マックの電源ボタンを押し、無事に起動するのを確認したら
「リンゴマーク」→「このMacについて」
の「メモリ」部分が4ギガになっていれば、メモリ増設成功です。
メモリを増設しての効果は、通常のインターネットのブラウジングとメール程度なら、あまり期待できないかもしれません。
効果を実感したところは、気のせいか起動が少し早くなったのと、iPhotoに入っているサイズの大きな大量画像が閲覧しやすくなりました。
※メモリの増設作業をご自分でなさる場合は、自己責任でお願いします
売り上げランキング: 737
関連情報
- 最近のエントリー
-
- EC-CUBEの商品登録ページの「一覧-メインコメント」をmeta要素(タグ)のdescriptionに表示する方法
- EC-CUBEの商品登録ページの「検索ワード」をmeta要素(タグ)のkeywordsに表示する方法
- iDentity「Optimus it L-05D」用背面スキンシールカバーの販売を開始しました!
- iDentity「Xperia SX SO-05D」用背面スキンシールカバーの販売を開始しました!
- iDentity「Xperia GX SO-04D」用背面スキンシールカバーの販売を開始しました!
- iDentity「ARROWS X F-10D」用背面スキンシールカバーの販売を開始しました!
- iDentity「GALAXY S3 SC-06D」用背面スキンシールカバーの販売を開始しました!
- iDentity「iPhone5」用背面スキンシールカバーの販売を開始しました!
- Androidアプリ「色当てゲーム」を開発~リリースしました!(幼児向け知育アプリ)
- 昭島市「モリタウン」で、ハワイアンイベント「ALOHA CARNIVAL」が開催されます!
- カテゴリー
- アーカイブ
-
- 2012年12月
- 2012年11月
- 2012年10月
- 2012年9月
- 2012年8月
- 2012年7月
- 2012年6月
- 2012年5月
- 2012年4月
- 2012年3月
- 2012年2月
- 2012年1月
- 2011年12月
- 2011年11月
- 2011年10月
- 2011年9月
- 2011年8月
- 2011年7月
- 2011年6月
- 2011年5月
- 2011年4月
- 2011年3月
- 2011年2月
- 2011年1月
- 2010年12月
- 2010年11月
- 2010年10月
- 2010年9月
- 2010年8月
- 2010年7月
- 2010年6月
- 2010年5月
- 2010年4月
- 2010年3月
- 2010年2月
- 2010年1月
- 2009年12月
- 2009年11月
- 2009年10月
- 2009年8月
- 2009年7月
- 2009年6月

